mirror of
https://github.com/Unleash/unleash.git
synced 2024-10-18 20:09:08 +02:00
## What The main purpose of this PR is to 1. Delete the proxy docs in this repo and replace them with the proxy's GitHub readme. 2. Add the docs for Unleash Edge. ### Detailed change description This PR contains a lot of small changes in a large number of files. To make it easier to get an overview, here's a detailed description of what happens where: #### In the `website/docs`directory Except for the deletion of the proxy doc, all changes in this directory are rewriting internal links, so that they point to the newly generated document instead. #### `package.json` and `yarn.lock` When including the documentation for Edge, we also want to render the mermaid diagrams it uses. Docusaurus supports this via a plugin. All changes in these files are related to installing that plugin. #### `docusaurus.config.js` There's two types of changes in this file: 1. Mermaid-related changes: we ask docusaurus to render mermaid in markdown files and add the plugin 2. Document generation. There's some rewrites to the sdk doc generation plus an entirely new section that generates docs for Edge and the proxy #### `sidebars.js` Two things: 1. Add the edge docs 2. Move both the Edge and the proxy docs up a level, so that they're directly under "reference docs" instead of nested inside "unleash concepts". #### In the `website/remote-content` directory These are the remote content files. Previously, all of this lived only in a `readme-fns.js` file, but with the introduction of Edge and proxy docs, this has been moved into its own directory and refactored into three files (`shared`, `sdks`, `edge-proxy`). #### `custom.css` Style updates to center mermaid diagrams and provide more space around them. #### In `static/img` The image files that were included in the proxy doc and that have been deleted. ## Why For two reasons: 1. Reduce duplication for the proxy. Have one source of truth. 2. Add docs for edge. ## Discussion points and review wishes This is a big PR, and I don't expect anyone to do a line-by-line review of it, nor do I think that is particularly useful. Instead, I'd like to ask reviewers to: 1. Visit the [documentation preview](https://unleash-docs-git-docs-source-proxy-gh-unleash-team.vercel.app/reference/unleash-proxy) and have a look at both the proxy docs and the Edge docs. Potentially have a look at the SDK docs too to verify that everything still works. 2. Consider whether they think moving the proxy and edge docs up a level (in the sidebar) makes sense. 3. Let me know what slug they'd prefer for the Edge docs. I've gone with `unleash-edge` for now (so that it's `docs.getunleash.io/reference/unleash-edge`), but we could potentially also just use `edge`. WDYT? 4. Read through the detailed changes section. 5. Let me know if they have any other concerns or questions. ## Screenies The new proxy doc: 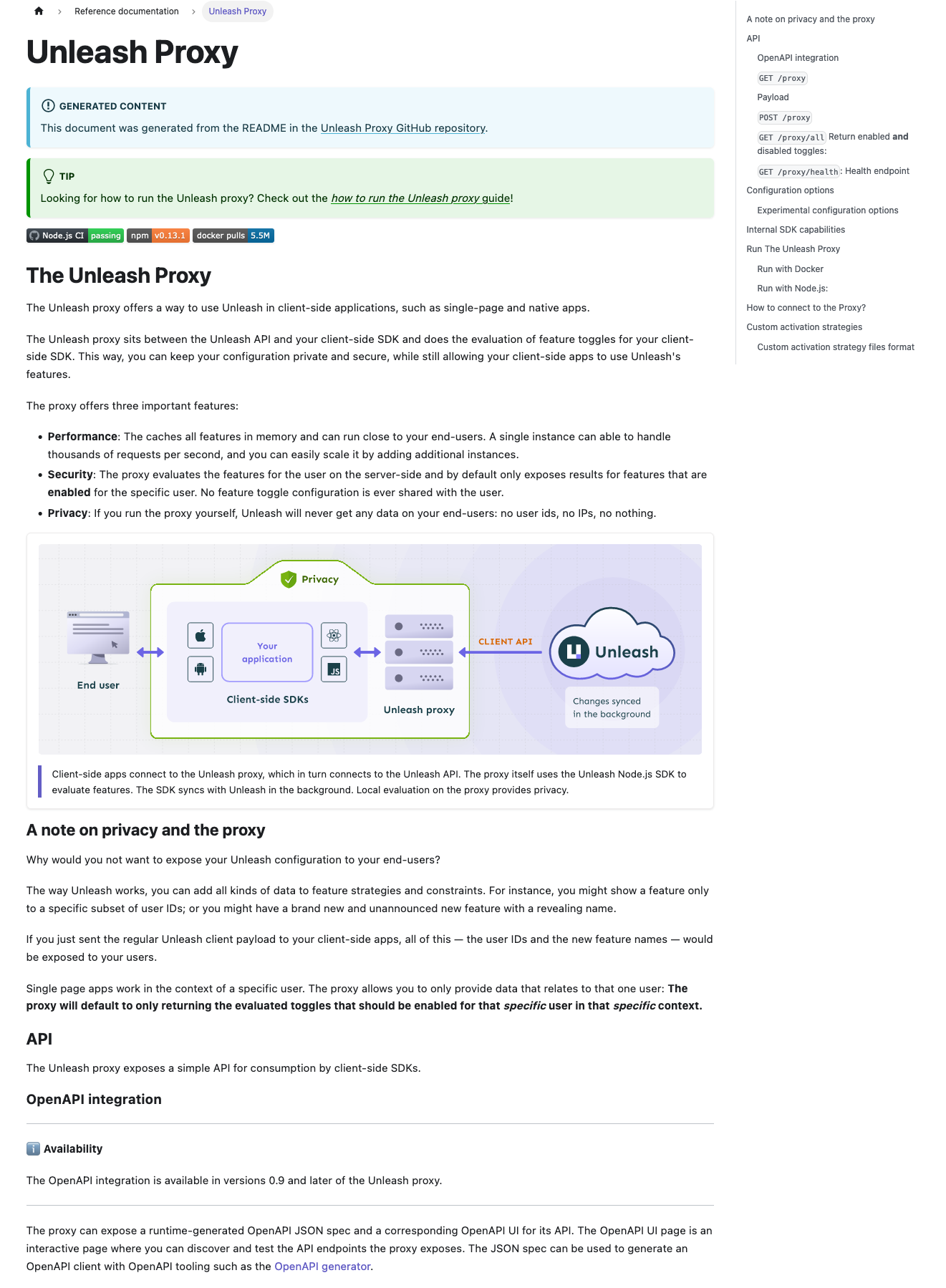 The new edge doc: 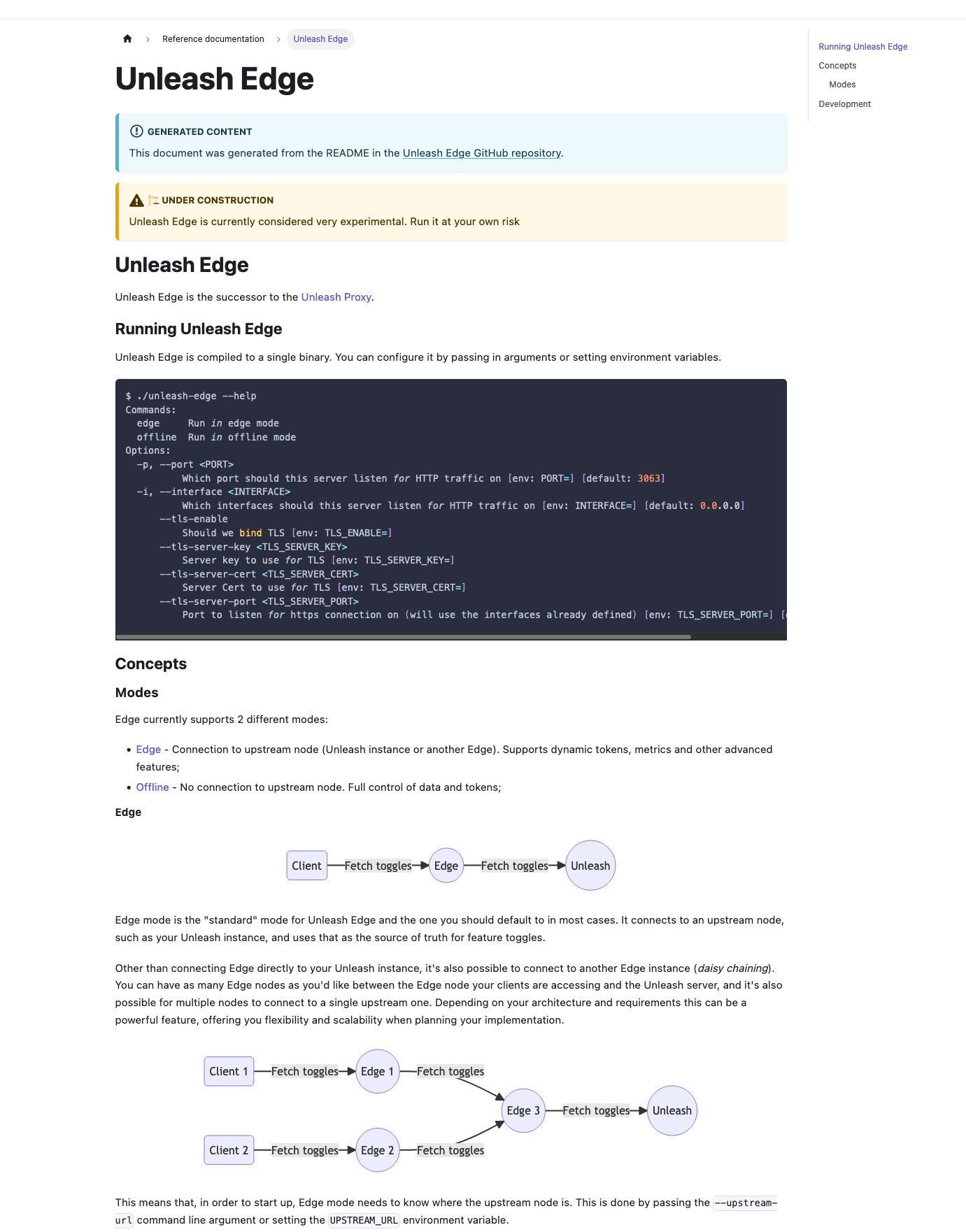
392 lines
14 KiB
Markdown
392 lines
14 KiB
Markdown
---
|
|
title: Quickstart
|
|
---
|
|
|
|
In this section we will attempt to guide you in order to get started with Unleash easily. There are multiple options to get started with Unleash, browse the headings to find the method that works best for you.
|
|
|
|
## I just want to get started creating toggles without much setup
|
|
|
|
Usually, you'll need to set up an Unleash instance in order to work with Unleash. However, for testing purposes we have set up a demo instance that you can use in order to test out different use-cases before setting up your own instance. You can find the demo instance admin panel here: https://app.unleash-hosted.com/demo/
|
|
|
|
NOTE: This is a demo instance set up with the Enterprise version. Some of the functionality may be enterprise specific, but everything we cover here is also available in open source.
|
|
|
|
### I want to test toggles in a client side environment
|
|
|
|
To test toggles in a client-side environment, we recommend that you use the [front-end client API](../reference/front-end-api.md). Client-side SDKs act a little differently from server-side SDKs, so the regular client API won't work for this. For more advanced setups, you can also use the [Unleash proxy](../generated/unleash-proxy.md), which offers greater flexibility than the front-end API, but at the cost of increased complexity.
|
|
|
|
#### Create your first toggle
|
|
|
|
In order to create a toggle through the UI, [you can follow this guide](../how-to/how-to-create-feature-toggles.md). Once you have created your feature toggle, you are ready to connect your application using an SDK.
|
|
|
|
|
|
#### Connecting a client-side SDK to Unleash
|
|
<!-- old link for backwards compatibility -->
|
|
|
|
<div id="connecting-to-the-unleash-proxy-from-your-app"></div>
|
|
|
|
<!-- /end old links -->
|
|
|
|
If you have set up your own Unleash instance and are using the front-end API, then create a [front-end token](../reference/api-tokens-and-client-keys.mdx#front-end-tokens) and use `<your-unleash-instance>/api/frontend` as the API URL.
|
|
|
|
If you don't have your own Unleash instance set up, you can use the Unleash demo instance's proxy. In that case, the details are:
|
|
- API URL: `https://app.unleash-hosted.com/demo/api/proxy`
|
|
- Client key: `proxy-123`
|
|
|
|
Now you can open your application code and connect through one of the [client-side SDKs](../reference/sdks#client-side-sdks).
|
|
|
|
The following example shows you how you could use the [JavaScript SDK](../generated/sdks/client-side/javascript-browser.md) to connect to the Unleash demo proxy:
|
|
|
|
```javascript
|
|
import { UnleashClient } from 'unleash-proxy-client';
|
|
|
|
const unleash = new UnleashClient({
|
|
url: 'https://app.unleash-hosted.com/demo/api/proxy',
|
|
clientKey: 'proxy-123',
|
|
appName: 'my-webapp',
|
|
});
|
|
|
|
unleash.on('synchronized', () => {
|
|
if (unleash.isEnabled('proxy.demo')) {
|
|
// do something once we have connected and synchronized
|
|
}
|
|
});
|
|
|
|
// Used to set the context fields, shared with the Unleash Proxy
|
|
unleash.updateContext({ userId: '1233' });
|
|
|
|
// Start the background polling
|
|
unleash.start();
|
|
```
|
|
|
|
### I want to test toggles in a back-end environment
|
|
|
|
#### Create your first toggle
|
|
|
|
In order to create a toggle through the UI, [you can follow this guide](../how-to/how-to-create-feature-toggles.md). Once you have created your feature toggle, you are ready to connect your application using an SDK.
|
|
|
|
#### Connecting to the Unleash instance from your app
|
|
|
|
Connection details:
|
|
|
|
```
|
|
Api URL: https://app.unleash-hosted.com/demo/api/
|
|
Secret key: 56907a2fa53c1d16101d509a10b78e36190b0f918d9f122d
|
|
```
|
|
|
|
Curl command test credentials and retrieve feature toggles:
|
|
|
|
```
|
|
curl https://app.unleash-hosted.com/demo/api/client/features \
|
|
-H "Authorization: 56907a2fa53c1d16101d509a10b78e36190b0f918d9f122d";
|
|
```
|
|
|
|
Now you can open up your application code and create a connection to Unleash using one of our [SDKs](../reference/sdks/index.md). Here's an example using the NodeJS SDK:
|
|
|
|
```javascript
|
|
const { initialize } = require('unleash-client');
|
|
const unleash = initialize({
|
|
url: 'https://app.unleash-hosted.com/demo/api/',
|
|
appName: 'my-app-name',
|
|
instanceId: 'my-unique-instance-id',
|
|
customHeaders: {
|
|
Authorization: '56907a2fa53c1d16101d509a10b78e36190b0f918d9f122d',
|
|
},
|
|
});
|
|
|
|
unleash.on('synchronized', () => {
|
|
// Unleash is ready to serve updated feature toggles.
|
|
|
|
// Check a feature flag
|
|
const isEnabled = unleash.isEnabled('some-toggle');
|
|
|
|
// Check the variant
|
|
const variant = unleash.getVariant('app.ToggleY');
|
|
});
|
|
```
|
|
|
|
Now you can fetch the feature toggle you created and try turning it on / off in your code.
|
|
|
|
## I want to setup my own instance for testing purposes
|
|
|
|
If you want to set up your own instance for testing purposes you can easily do so by using one of our premade setup kits for Heroku or DigitalOcean.
|
|
|
|
::: info Pricing
|
|
|
|
Both DigitalOcean and Heroku will charge you for running Unleash on their services. However, if you use the DigitalOcean link below and are a new user, you will receive $100 in free credits.
|
|
|
|
:::
|
|
|
|
### Deploy a paid version of Unleash to Heroku
|
|
|
|
[](https://www.heroku.com/deploy/?template=https://github.com/Unleash/unleash)
|
|
|
|
### Deploy a paid version of Unleash to DigitalOcean
|
|
|
|
:::tip Free credits
|
|
|
|
You'll receive $100 in free credits if you are a new DigitalOcean user using this link.
|
|
|
|
:::
|
|
|
|
[](https://cloud.digitalocean.com/apps/new?repo=https://github.com/Unleash/unleash/tree/main&refcode=0e1d75187044)
|
|
|
|
### Accessing your new instance
|
|
|
|
Once you have set up the new instance, follow the URL provided by either Heroku or DigitalOcean and it will take you to the application login screen.
|
|
|
|
Input the following credentials to log in:
|
|
|
|
```
|
|
username: admin
|
|
password: unleash4all
|
|
```
|
|
|
|
### Create your first toggle
|
|
|
|
In order to create a toggle through the UI, [you can follow this guide](../how-to/how-to-create-feature-toggles.md). Once you have created your feature toggle, you are ready to connect your application using an SDK.
|
|
|
|
If you'd like to create your feature toggles with code, you can hit the create feature endpoint with the following command:
|
|
|
|
> CRUD operations require an admin API key. For security reasons we have split the admin and client API into separate APIs. You can view how to create API keys in the next section of this guide. Make sure you create client keys for use in SDKs and restrict Admin api key usage.
|
|
|
|
```curl
|
|
curl -H "Content-Type: application/json" \
|
|
-H "Authorization: MY-ADMIN-API-KEY" \
|
|
-X POST \
|
|
-d '{
|
|
"name": "my-unique-feature-name",
|
|
"description": "lorem ipsum..",
|
|
"type": "release",
|
|
"enabled": false,
|
|
"stale": false,
|
|
"strategies": [
|
|
{
|
|
"name": "default",
|
|
"parameters": {}
|
|
}
|
|
],
|
|
"variants": [],
|
|
"tags": []
|
|
}' \
|
|
http://CHANGEME/api/admin/features
|
|
```
|
|
|
|
### Connect your SDK
|
|
|
|
Next, find the navigation, open up the Admin panel and find the API Access tab. Click the "Add new api key" button and create a client key. This key can be used to connect to the instance with our [SDKs](../reference/sdks/index.md).
|
|
|
|
You can find more [information about API keys here](/how-to/how-to-create-api-tokens.mdx).
|
|
|
|
Now that you have your API key created, you have what you need to connect to the SDK (NodeJS example):
|
|
|
|
```javascript
|
|
const { initialize } = require('unleash-client');
|
|
const unleash = initialize({
|
|
url: 'https://your.heroku.instance.com/api/',
|
|
appName: 'my-app-name',
|
|
instanceId: 'my-unique-instance-id',
|
|
customHeaders: {
|
|
Authorization: 'YOUR_API_KEY_HERE',
|
|
},
|
|
});
|
|
|
|
unleash.on('synchronized', () => {
|
|
// Unleash is ready to serve updated feature toggles.
|
|
|
|
// Check a feature flag
|
|
const isEnabled = unleash.isEnabled('some-toggle');
|
|
|
|
// Check the variant
|
|
const variant = unleash.getVariant('app.ToggleY');
|
|
});
|
|
```
|
|
|
|
## I want to run Unleash locally
|
|
|
|
### Run Unleash with Docker {#run-unleash-with-docker}
|
|
|
|
The easiest way to run unleash locally is using [docker](https://www.docker.com/).
|
|
|
|
:::tip
|
|
|
|
Each container that runs in your local Docker instance must have a unique name. If you've run these commands before, you can either start the containers again (`docker start ${CONTAINER_NAME}`) or remove them (`docker rm ${CONTAINER_NAME}`) and run the commands again.
|
|
|
|
:::
|
|
|
|
1. Create a network by running `docker network create unleash`
|
|
2. Start a postgres database:
|
|
|
|
```sh
|
|
docker run \
|
|
-e POSTGRES_USER=unleash_user \
|
|
-e POSTGRES_PASSWORD=some_password \
|
|
-e POSTGRES_DB=unleash \
|
|
--network unleash \
|
|
--name postgres \
|
|
postgres
|
|
```
|
|
|
|
3. Start Unleash via docker:
|
|
|
|
```sh
|
|
docker run \
|
|
-p 4242:4242 \
|
|
-e DATABASE_HOST=postgres \
|
|
-e DATABASE_NAME=unleash \
|
|
-e DATABASE_USERNAME=unleash_user \
|
|
-e DATABASE_PASSWORD=some_password \
|
|
-e DATABASE_SSL=false \
|
|
--network unleash \
|
|
--name unleash \
|
|
--pull=always unleashorg/unleash-server
|
|
```
|
|
|
|
[Click here to see all options to get started locally.](reference/deploy/getting-started.md)
|
|
|
|
### Accessing your new instance
|
|
|
|
Once you have the local instance running on localhost, input the following credentials to log in:
|
|
|
|
```
|
|
username: admin
|
|
password: unleash4all
|
|
```
|
|
|
|
|
|
### Create your first toggle
|
|
|
|
In order to create a toggle through the UI, [you can follow this guide](../how-to/how-to-create-feature-toggles.md). Once you have created your feature toggle, you are ready to connect your application using an SDK.
|
|
|
|
If you'd like to create your feature toggles with code, you can hit the create feature endpoint with the following command:
|
|
|
|
> CRUD operations require an admin API key. For security reasons we have split the admin and client API into separate APIs. You can view how to create API keys in the next section of this guide. Make sure you create client keys for use in SDKs and restrict Admin api key usage.
|
|
|
|
```curl
|
|
curl -H "Content-Type: application/json" \
|
|
-H "Authorization: MY-ADMIN-API-KEY" \
|
|
-X POST \
|
|
-d '{
|
|
"name": "my-unique-feature-name",
|
|
"description": "lorem ipsum..",
|
|
"type": "release",
|
|
"enabled": false,
|
|
"stale": false,
|
|
"strategies": [
|
|
{
|
|
"name": "default",
|
|
"parameters": {}
|
|
}
|
|
],
|
|
"variants": [],
|
|
"tags": []
|
|
}' \
|
|
http://CHANGEME/api/admin/features
|
|
```
|
|
|
|
### Connect your server-side SDK
|
|
|
|
Find the navigation, open up the Admin panel and find the API Access tab. Click the "Add new API key" button and create a client key. This key can be used to connect to the instance with our [SDKs](../reference/sdks/index.md).
|
|
|
|
You can find more [information about API keys here](../how-to/how-to-create-api-tokens.mdx).
|
|
|
|
Now that you have your API key created, you have what you need to connect to the SDK (NodeJS example):
|
|
|
|
```javascript
|
|
const { initialize } = require('unleash-client');
|
|
const unleash = initialize({
|
|
url: 'https://localhost:4242/api/',
|
|
appName: 'my-app-name',
|
|
instanceId: 'my-unique-instance-id',
|
|
customHeaders: {
|
|
Authorization: 'YOUR_API_KEY_HERE',
|
|
},
|
|
});
|
|
|
|
unleash.on('synchronized', () => {
|
|
// Unleash is ready to serve updated feature toggles.
|
|
|
|
// Check a feature flag
|
|
const isEnabled = unleash.isEnabled('some-toggle');
|
|
|
|
// Check the variant
|
|
const variant = unleash.getVariant('app.ToggleY');
|
|
});
|
|
```
|
|
|
|
### Connecting a client-side SDK to your instance
|
|
|
|
The easiest way to connect a client-side SDK to your Unleash instance is to use the [front-end API](../reference/front-end-api.md). You'll need to:
|
|
1. Create a front-end API token ([How do I create API tokens?](../how-to/how-to-create-api-tokens.mdx))
|
|
2. Configure CORS to allow your SDK to connect. For testing, we recommend allowing all origins (`*`).
|
|
3. Point your app at `<your-unleash-instance>/api/frontend`.
|
|
|
|
The section on [using the Unleash front-end API](../reference/front-end-api.md#using-the-unleash-front-end-api) has more details for how you configure these settings.
|
|
|
|
As an example, here's how you would connect the [JavaScript SDK](../generated/sdks/client-side/javascript-browser.md) to a local Unleash instance available at `localhost:4242`
|
|
|
|
```javascript
|
|
import { UnleashClient } from 'unleash-proxy-client';
|
|
|
|
const unleash = new UnleashClient({
|
|
url: 'http://localhost:4242/api/proxy',
|
|
clientKey: '<your-front-end-api-token>',
|
|
appName: 'my-webapp',
|
|
});
|
|
|
|
// Start the background polling
|
|
unleash.start();
|
|
```
|
|
|
|
|
|
#### Run Unleash and the Unleash proxy with Docker
|
|
|
|
We designed the [front-end API](../reference/front-end-api.md) to make it as easy as possible to get started and to cover basic use cases for front-end clients. However, if you need more flexibility, then you can also use the [Unleash proxy](../generated/unleash-proxy.md).
|
|
|
|
Follow the steps outlined in the [run Unleash with Docker](#run-unleash-with-docker) section to get the Unleash instance up and running. Once you have done that, you need to first get an API key from your Unleash instance and then use that API key when starting the Unleash proxy.
|
|
|
|
1. Get an API key.
|
|
|
|
To get an API key, access your Unleash instance in a web browser. First, navigate to the API access screen.
|
|
|
|

|
|
|
|
Next, create an API key with these details
|
|
|
|
- **name:** proxy-key (this can be whatever you want)
|
|
- **token type:** client
|
|
- **project:** all
|
|
- **environment:** select your preferred environment (this option is only available in Unleash 4.3 and later)
|
|
|
|
Copy the API key to your clipboard. You'll need it in the next step.
|
|
|
|
:::note
|
|
|
|
Depending on whether you have the environments feature enabled or not, the API key will look a little different. If you don't have environments enabled, it'll just be a 64 character long hexadecimal string (for instance `be44368985f7fb3237c584ef86f3d6bdada42ddbd63a019d26955178`). If you do have environments enabled, the key will be prefixed with the project and the environment that the key is valid for. It'll use the format `<project>:<environment>.<key>`, e.g. `demo-app:production.be44368985f7fb3237c584ef86f3d6bdada42ddbd63a019d26955178`.
|
|
|
|
Regardless of which format your string uses, do not modify it.
|
|
|
|
:::
|
|
|
|
2. Start the Unleash proxy
|
|
|
|
Start a container with the Unleash proxy by running the following command. Replace `${API_KEY}` with the key you created in the following step.
|
|
|
|
```sh
|
|
docker run \
|
|
-e UNLEASH_PROXY_CLIENT_KEYS=some-secret \
|
|
-e UNLEASH_URL='http://unleash:4242/api/' \
|
|
-e UNLEASH_API_TOKEN='${API_KEY}' \
|
|
-p 3000:3000 \
|
|
--network unleash \
|
|
--name unleash-proxy \
|
|
--pull=always unleashorg/unleash-proxy
|
|
```
|
|
|
|
3. Test the proxy
|
|
|
|
To make sure the proxy is running successfully, you can test it by running the following command:
|
|
|
|
```curl
|
|
curl http://localhost:3000/proxy -H "Authorization: some-secret"
|
|
```
|